TECH SUPPORT.
If you need support outside of program hours (28 November 2023),
please contact techsupport@jtproductionmanagement.com
During the program you can contact us using the message feature on the virtual platform. Search ‘Tech Support’ and one of our team members will be online to help.
TECHNICAL REQUIREMENTS
For the best delegate experience, use Google Chrome on a desktop device.
Please note that tablets (including iPads and surface pros) and mobile phones will have a reduced functionality. We recommend using a laptop or desktop.
You can only access the platform on one device at a time.
The platform works on all modern-day browsers, however, speakers, hosts and moderators, in particular must have least Chrome (version 79).
Other supported browsers: Microsoft Edge, Firefox (version 76 +), Brave Browser.
Unsupported Browsers: Older versions of Chrome, Firefox, Safari, and Opera.
UPDATE YOUR PROFILE
In the top right corner, you can view and update your profile.
Select 'Complete profile' to update your details.
Here you can upload a profile image, your personal details, such as your name, job title, organisation, city and include a short bio about yourself. Please click 'save' at the bottom to save your details.
NAVIGATION
The Reception is your Summit Hub. From here you can navigate to the Program, Booths, Lounge, Resources and Help Desk using either the top or right-hand side menu.
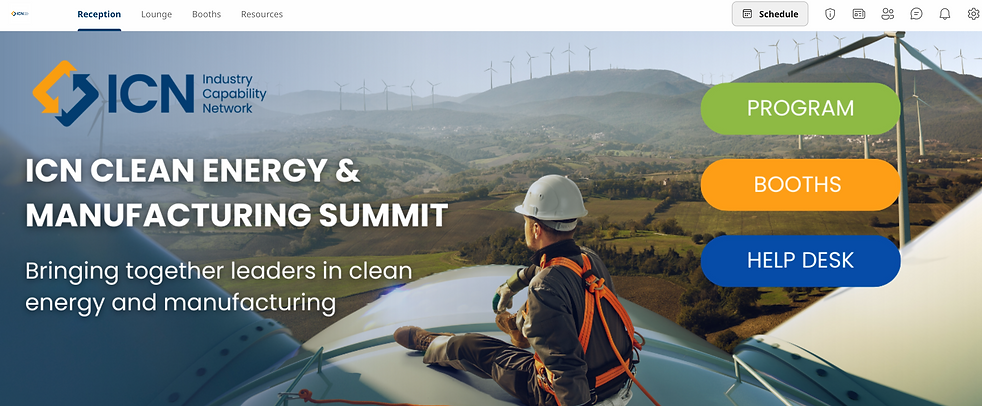
JOINING A PROGRAMMED SESSION
You can attend programmed session via the Program button (shown above) or the View Schedule button which appears in the top left-hand corner
Click 'join session' to enter a conference activity.

INSIDE A SESSION
When you enter the session, you will see the Chat, Q&A, People, and Poll features on the right-hand side.
-
Chat: Participate in the session chat and interact with other participants. You can also ask for tech support here.
-
Q&A: Please ask your questions in the Q&A. Questions posted in the Chat may get lost and be unanswered. Remember to upvote any questions that you also want answered. The most popular questions will be asked first.
-
People: The list of session participants is shown here. You can hover over the attendee's profile to view the attendee card information, initiate a direct message & also schedule a meeting with them.
-
Polls: There may be times during sessions where you are asked to answer a poll.

Session Chat
Session Q&A
People in Session
Session Polls
Remember to upvote any questions that you also want answered. The most popular questions will be asked first.

React with Emojis: You can quickly react and offer motivation or applause to the speaker using emojis.
Report a message: If you come across a message with objectionable content, you can report it to the host.
LOUNGE
This area allows you to interact with other attendees at the Summit and join between tables to meet new attendees and have conversations.
Join tables:
Tables may have labels and logos on top of it to inform participants about the conversations happening at specific tables.
Once you decide which table you'd like to be seated at, select the "Join" button below the table. You will need to enable your camera and microphone to join the tables.

You can also create your own discussion table and invite others to join.
View profiles:
Click on the display picture of any attendee to view their attendee profiles.
Table chat:
You can interact with the other attendees seated at the table via chat as well. Click on the bottom right chat icon. Anyone that joins the table will be able to view this chat as it is an open chat.

BOOTHS
The Booths section is an exhibition area, where you can experience multiple exhibitor booths and can enter just by clicking on them. You can catch up with the booth representative via video or chat.

You can find exhibitor resources like Marketing Collaterals, Social media plugins, and Videos inside the exhibitor booth.

COMMUNICATING & SCHEDULING MEETING
‘Messages’ will appear in the top bar no matter where you are on the platform. Click on Messages to see your personal inbox or find online delegates under ’People’ to start a new message chain. You will be able to send messages to delegates who are offline: they will see the message when they log in.

To schedule a meeting with another delegate, click the 'Schedule Meeting' icon.

Complete the meeting details and click 'Send Request'.
You can invite up to 15 attendees to the private meeting.
If the attendee/s accept the meeting request you will receive a notification and the meeting will appear under 'View Schedule'.
Only you and the other attendee/s can see the invite and join.

LOOK OUT FOR ALERTS
There may be times throughout the Summit where the event team will send you alerts. These will pop up on your top right hand corner.
This will help remind you of where you need to go, or whether a session is about to start.

